Установка и настройка агентов
Перед началом работы
Доступ
Перед установкой убедитесь, что брандмауэры и другие компоненты системы безопасности сети (например, прокси-сервер) не блокируют входящие и исходящие подключения через следующие TCP-порты:
443и8443: используются для доступа к консоли резервного копирования, регистрации агентов, загрузки сертификатов, авторизации пользователей и скачивания файлов из облачного хранилища.7770...7800: используются агентами для обмена данными с сервером управления резервным копированием.44445: используется агентами для передачи данных во время резервного копирования и восстановления.
Если в сети включен прокси-сервер, чтобы понять, нужно ли конфигурировать настройки прокси-сервера на каждой машине с запущенными агентом резервного копирования, ознакомьтесь с разделом Настройка прокси-сервера.
Важно
Для управления агентом, установленным в облаке, скорость подключения к Интернету должна быть не менее 1 Мбит/с.
Выбор, скачивание и установка агента
Выберите агент в зависимости от того, для какого объекта необходимо создать резервную копию.
Все доступные установочные файлы агентов можно найти по данному адресу.
Также установщик агента можно скачать в консоли администратора, для этого необходимо:
- Авторизуйтесь на портале.
- В разделе УСТРОЙСТВА выберите пункт Все устройства.
- Нажмите на кнопку +Добавить.
На странице Добавить устройства указаны ссылки на web-установщики для всех агентов, устанавливаемых в ОС Windows.
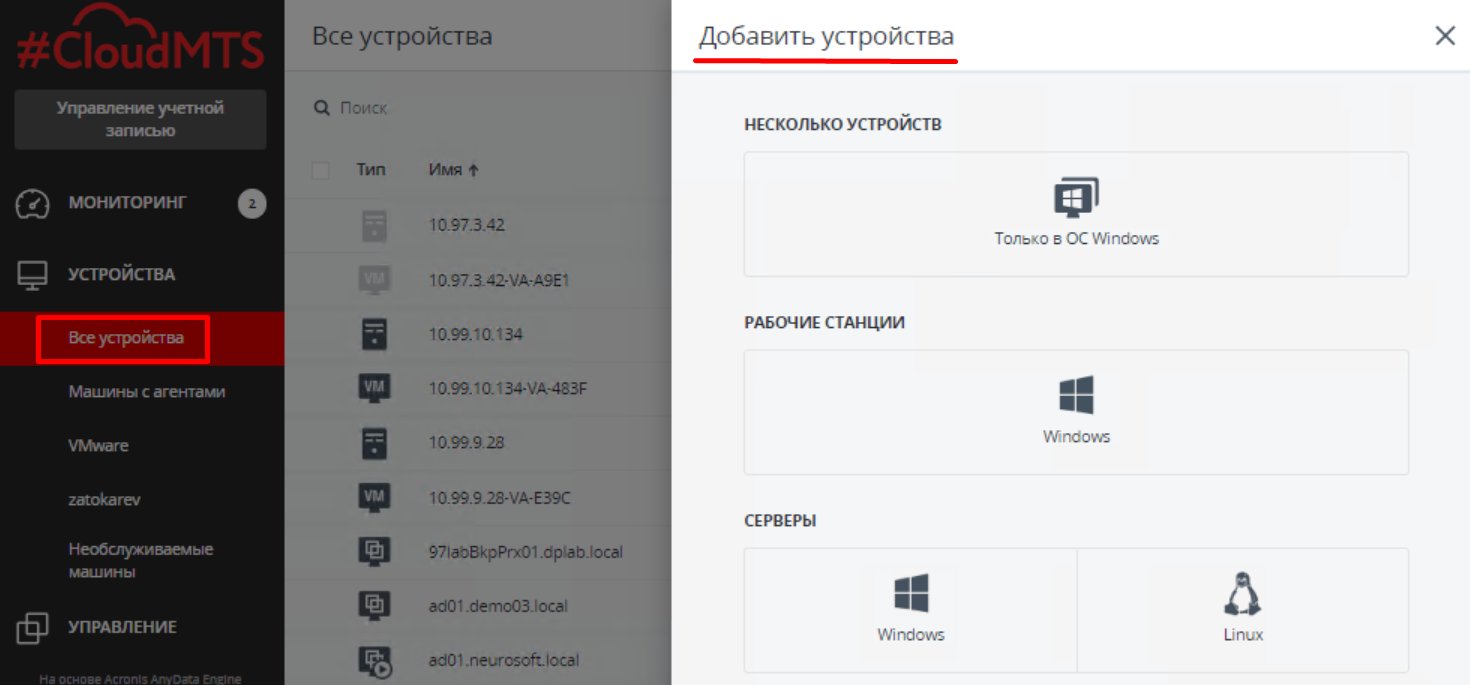
Установка агентов
Внимание
Перед установкой агента необходимо выполнить переименование машины внутри гостевой ОС. В противном случае могут возникнуть проблемы с цепочками резервных копий.
Внимание
Для регистрации машины в сервисе резервного копирования программам установки необходимо подключение к сети Интернет. При отсутствии подключения установка не будет выполнена.
ОС MS Windows
Во время установки агентов в качестве логина введите адрес вашего логина и пароля, установленный для своих УЗ.
Для установки агента:
Запустите инсталлятор агента с правами администратора.
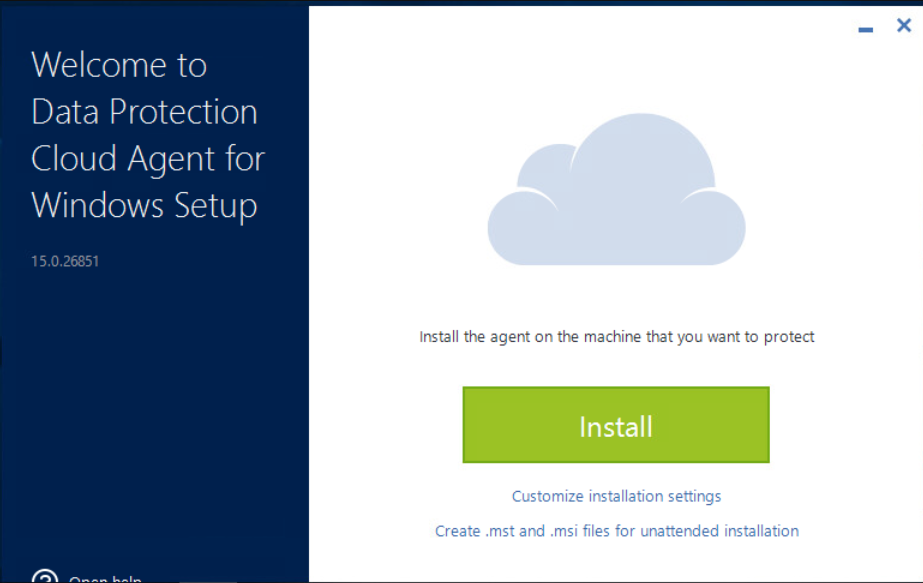
Если необходимо изменить дополнительные параметры, нажмите на кнопку Customize installation settings.
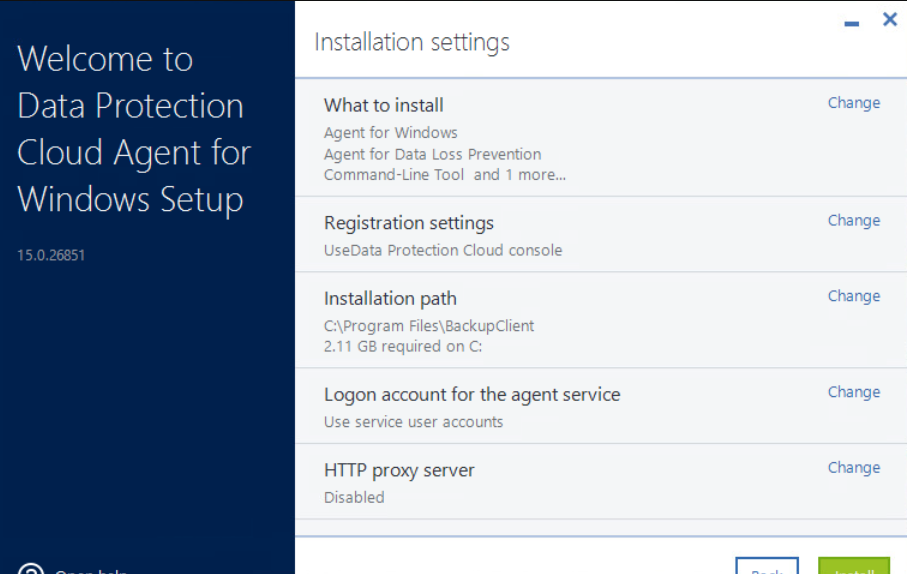
Нажмите на кнопку Show registration info и укажите код регистрации на портале самообслуживания.
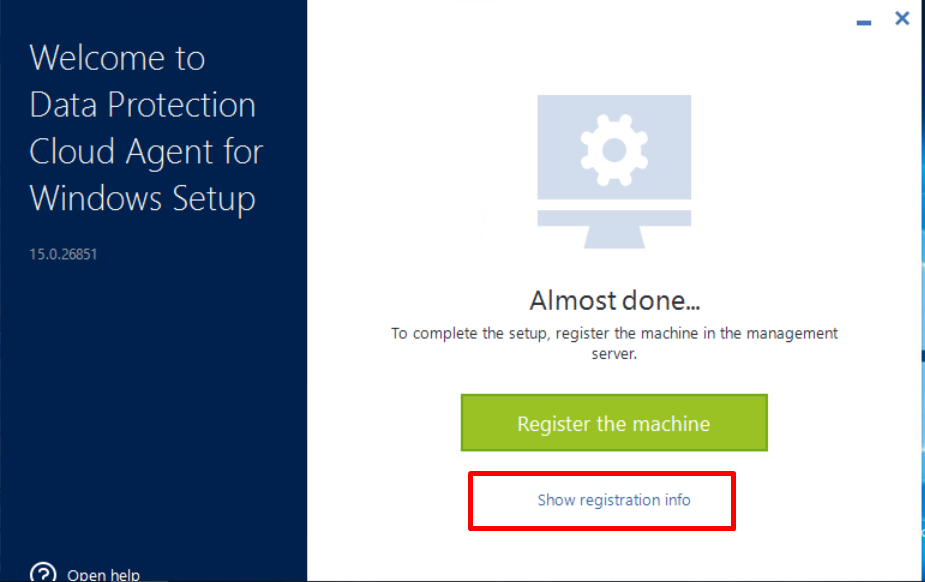
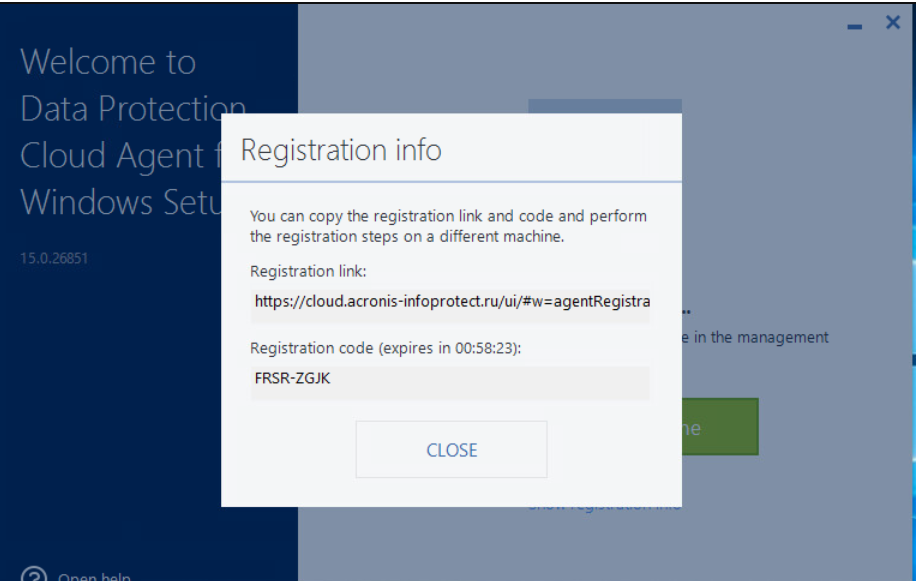
Укажите код регистрации в поле Код регистрации.
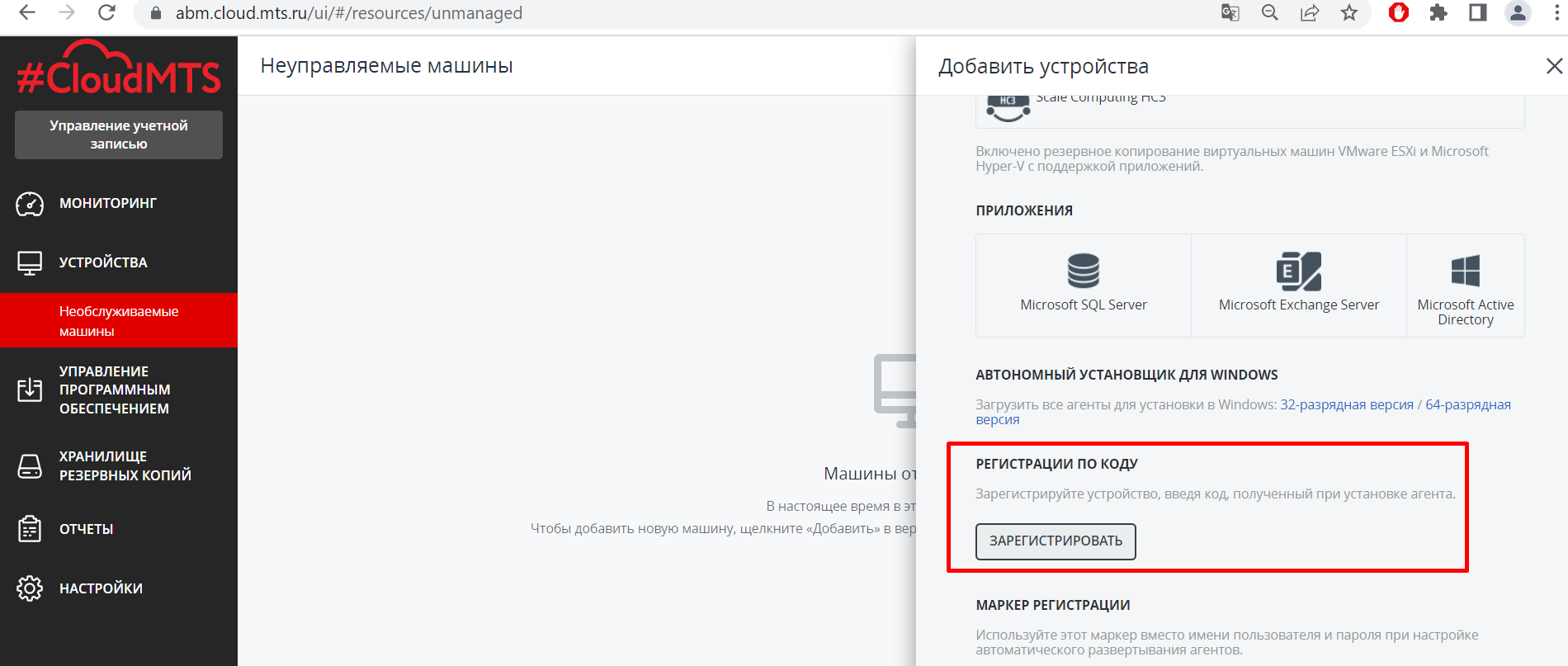
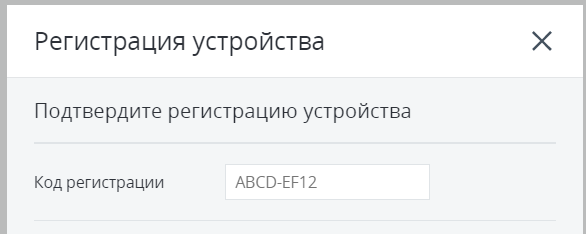
Агент успешно установлен.
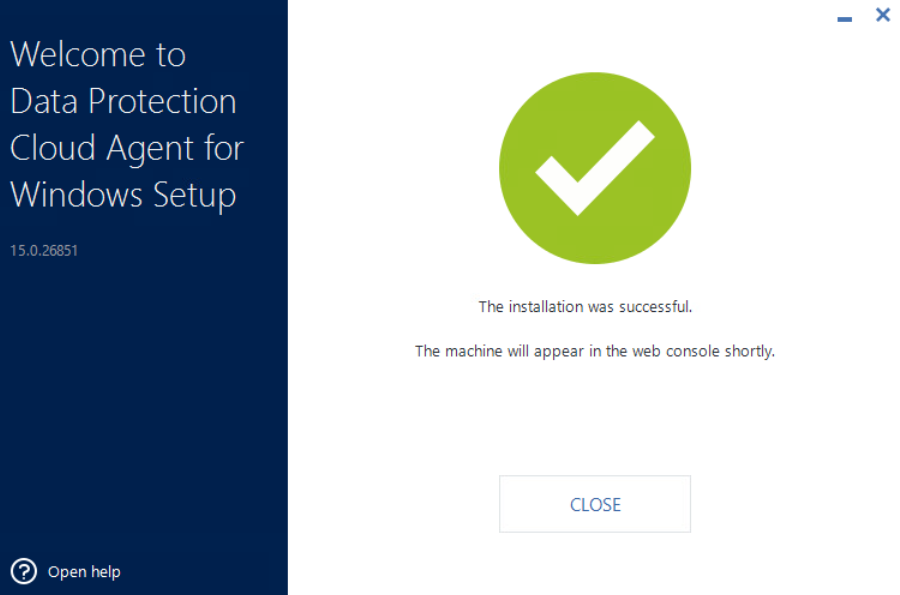
ОС Linux
Чтобы добавить необходимые модули к ядру Linux, программе установки требуются перечисленные ниже пакеты Linux:
- Пакет с заголовками или исходными кодами ядра. Версия пакета должна соответствовать версии ядра.
- Набор компиляторов GNU Compiler Collection (GCC). Версия GCC должна быть той же, с которой было скомпилировано ядро.
- Инструмент Make.
- Интерпретатор Perl.
- Библиотеки
libelf-dev,libelf-develилиelfutils-libelf-develдля сборки ядер не ниже 4.15 и настроены с параметром CONFIG_UNWINDER_ORC=y. Для некоторых дистрибутивов, например Fedora 28, их необходимо установить отдельно от заголовков ядра.
Имена данных пакетов зависят от используемого дистрибутива Linux.
Примечание
В ОС Red Hat Enterprise Linux, CentOS и Fedora пакеты обычно устанавливаются программой установки.
В других дистрибутивах необходимо самостоятельно установить пакеты, если они не установлены или версии не соответствуют требуемым.
Пакеты Linux
Для установки пакетов Linux необходимо:
Выполните следующую команду, чтобы узнать версию ядра и необходимую версию GCC:
cat /proc/versionПример результата выполнения данной команды представлен ниже:
Linux version 2.6.35.6 gcc version 4.5.1Выполните следующую команду, чтобы узнать, установлен ли инструмент Make и компилятор GCC:
make -vПроверьте выполнение команды.
gcc -vДанная команда должна отобразить ту же версию, что и в параметре
gcc versionв предыдущем шаге.Проверьте, установлена ли соответствующая версия пакетов для создания модулей ядра:
В Red Hat Enterprise Linux, CentOS и Fedora выполните следующую команду:
yum list installed | grep kernel-develВ Ubuntu выполните следующие команды:
dpkg --get-selections | grep linux-headersdpkg --get-selections | grep linux-imageВажно
В обоих случаях версия должна быть аналогична версии параметра
Linux versionв шаге 1.
Выполните следующую команду, чтобы узнать установлен ли интерпретатор Perl:
perl --versionЕсли отображаются сведения о версии Perl, то интерпретатор установлен.
В Red Hat Enterprise Linux, CentOS и Fedora выполните следующую команду, чтобы проверить, установлена ли библиотека
elfutils-libelf-devel:yum list installed | grep elfutils-libelf-develЕсли отображаются сведения о версии библиотеки, то библиотека установлена.
Установка пакетов из репозитория
Ниже указаны параметры установки необходимых пакетов в различных дистрибутивах Linux.
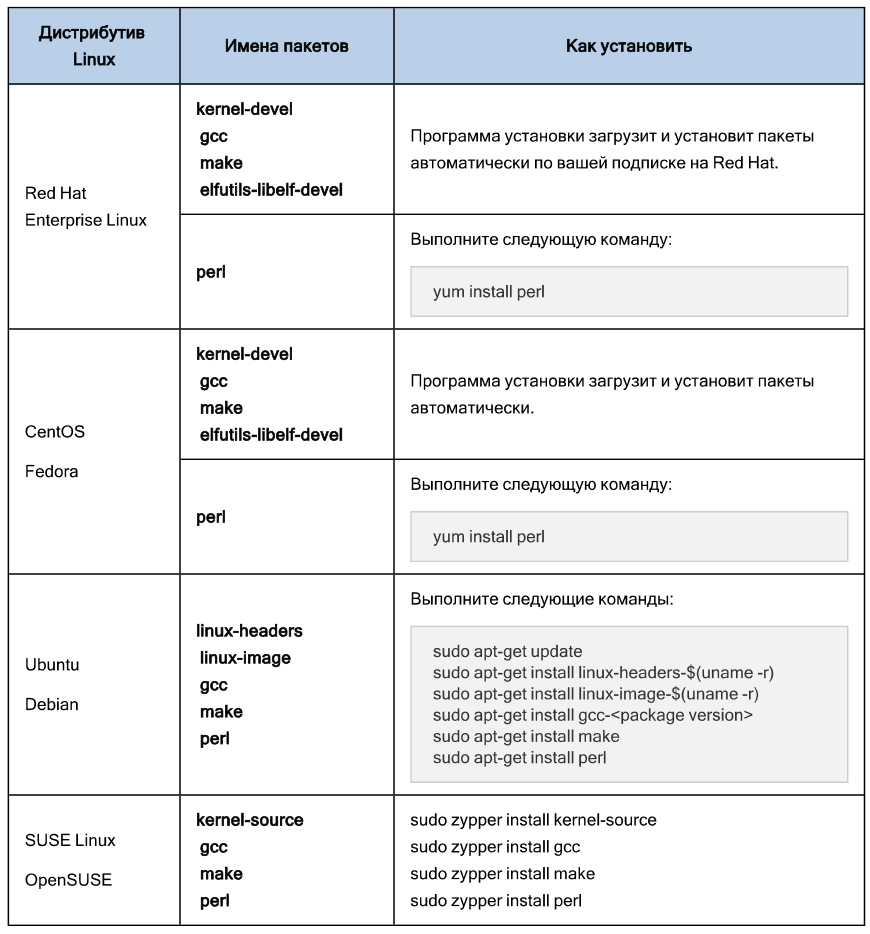
Пакеты будут загружены из репозитория дистрибутива и установлены. Для других дистрибутивов Linux обратитесь к документации по дистрибутиву, чтобы узнать точные имена необходимых пакетов и способы их установки.
Для установки пакетов из репозитория:
Загрузите агент для ОС Linux (файл
CyberProtect_AgentForLinux_x86_64.bin) на целевой узел удобным способом (например, при помощи WinSCP).
Подключитесь к консоли целевого узла с правами группы
rootи установите на загруженный агент права запуска.
Запустите установку MA при помощи команды вида
./CyberProtect_AgentForLinux_x86_64.bin.
Выберите Agent for Linux.
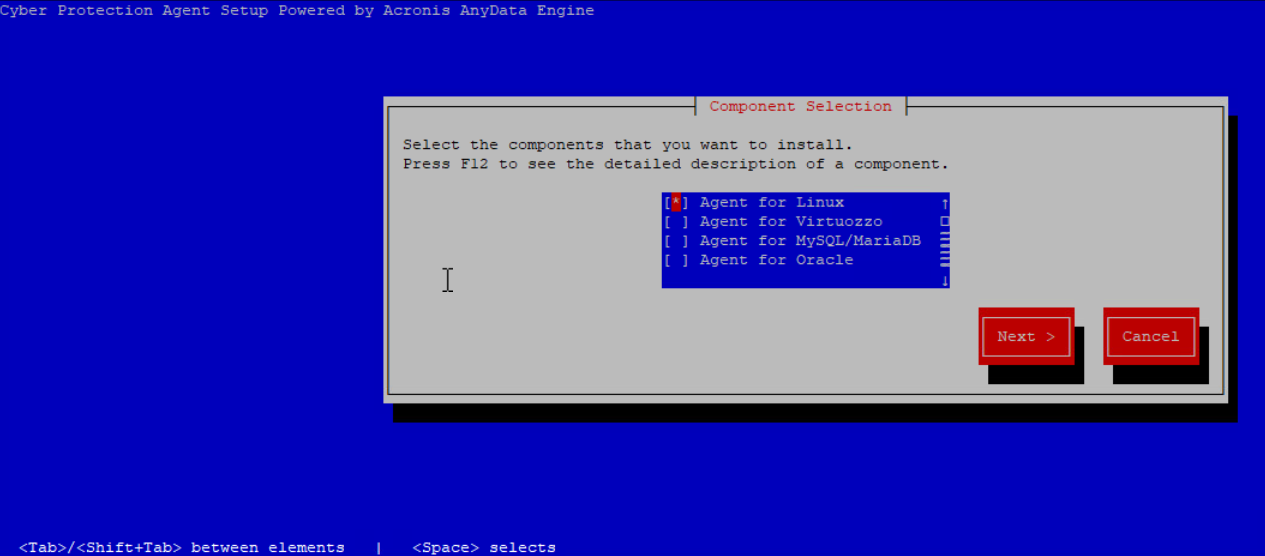
Введите учетные данные от консоли администратора.
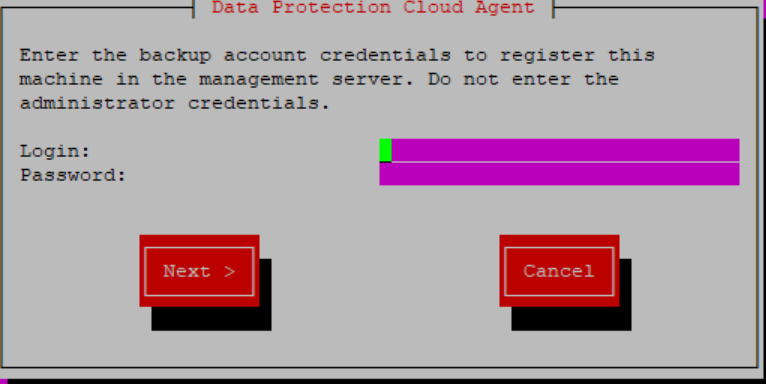
Согласитесь на установку рекомендуемых пакетов и нажмите на кнопку Continue.
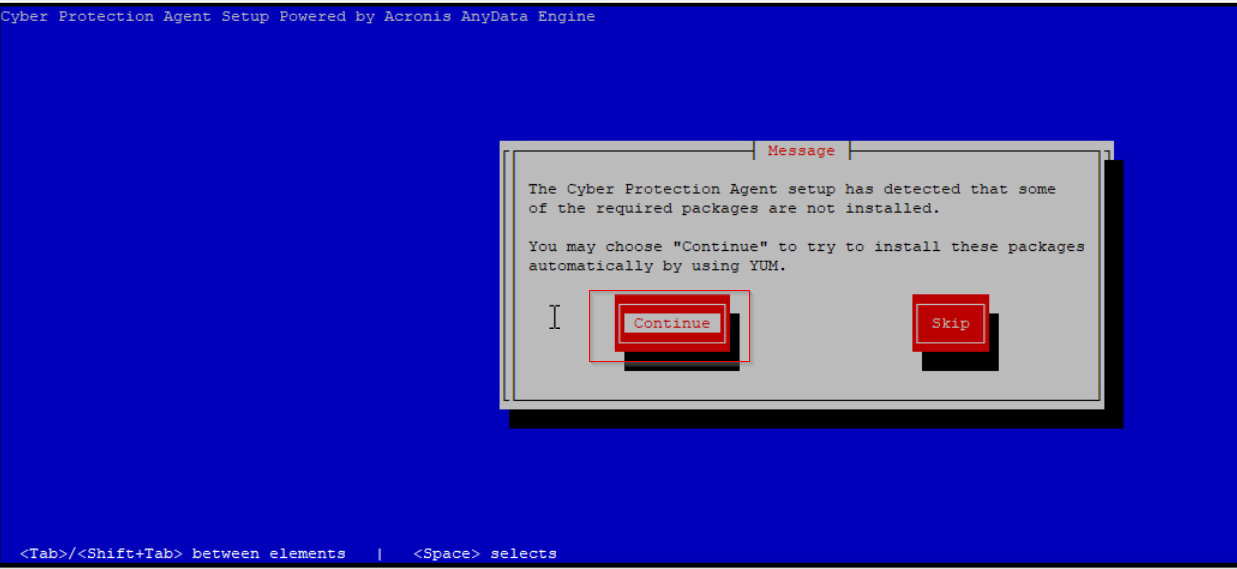
Нажмите на кнопку Show registration info и укажите код регистрации на портале самообслуживания.
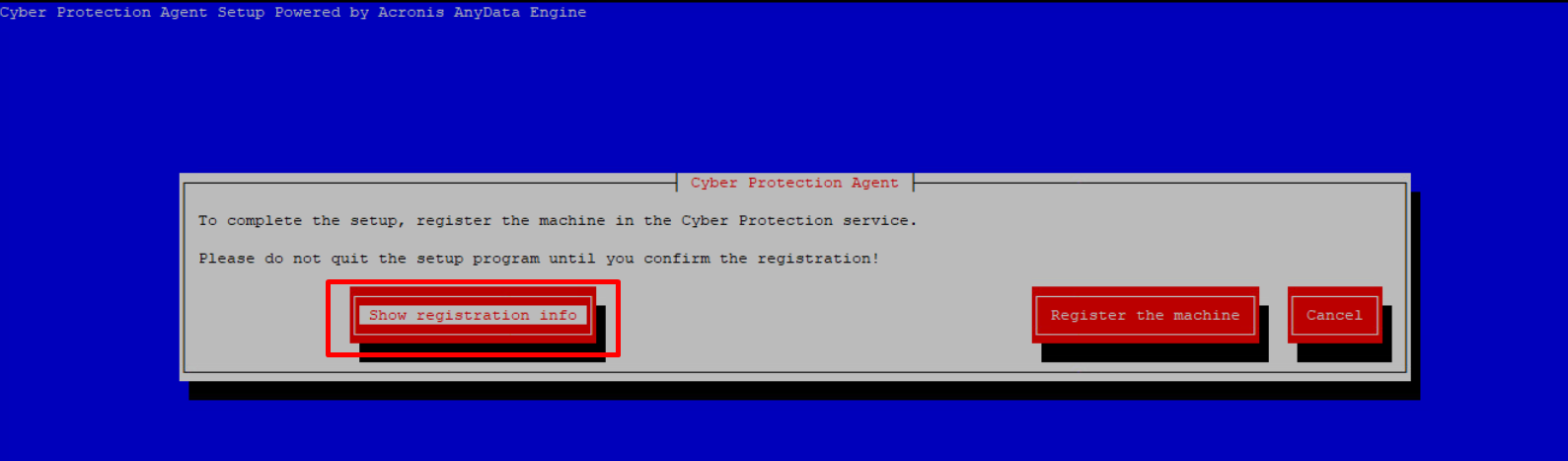
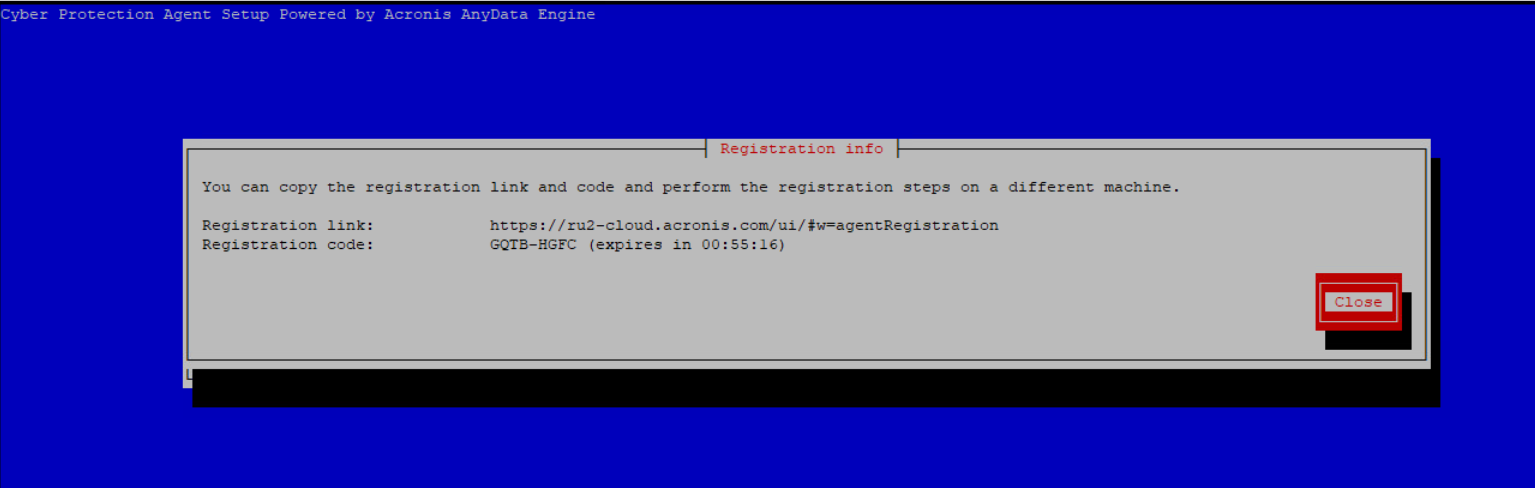
Укажите код регистрации в поле Registration code.
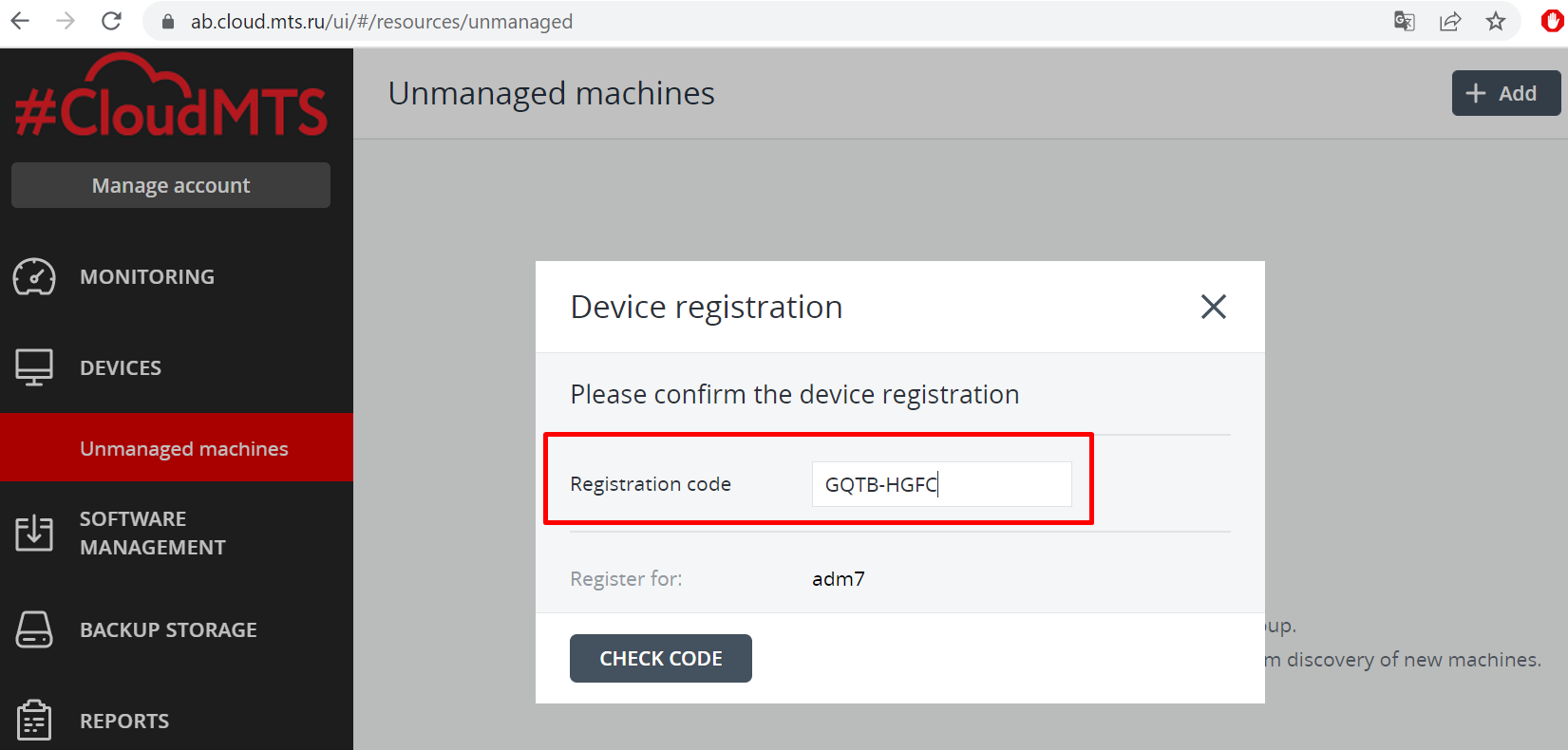
Агент успешно установлен.
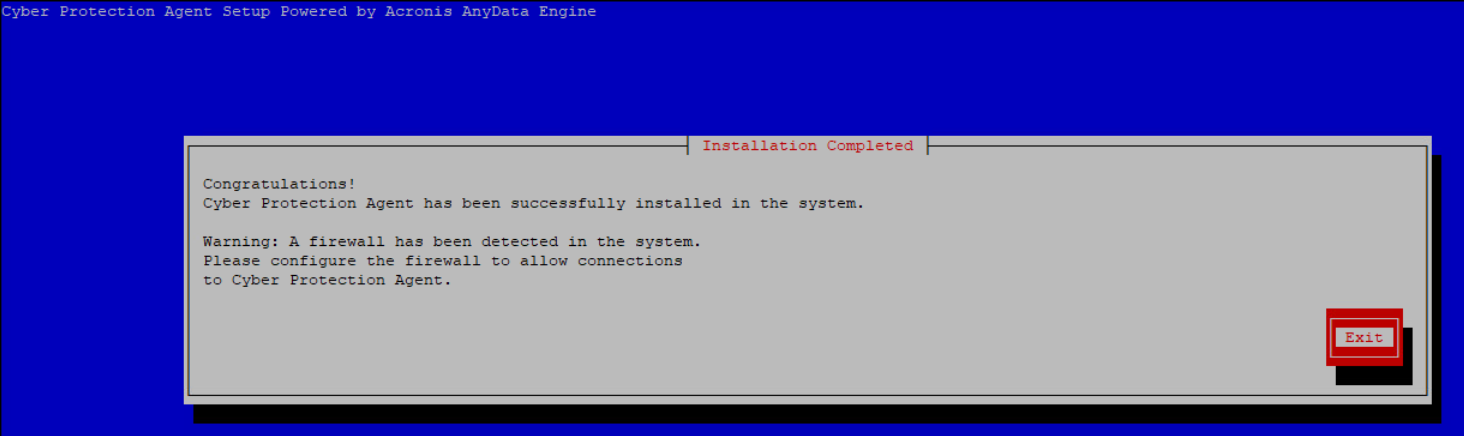
macOS
Для установки агента:
Убедитесь, что машина подключена к Интернету.
Запустите DMG-файл установки − ОС подключит образ установочного диска.
Дважды нажмите на кнопку Установить левой кнопкой мыши.
Если в сети включен прокси-сервер:
- В строке меню выберите Агент резервного копирования.
- Выберите Настройки прокси-сервера.
- Укажите имя хоста или IP-адрес, порт и учетные данные прокси-сервера.
Введите учетные данные администратора, если необходимо.
Нажмите на кнопку Продолжить.
В окне экрана регистрации выполните одно из следующих действий:
Нажмите на кнопку Зарегистрировать машину:
- В открытом окне браузера войдите в консоль резервного копирования.
- Проверьте регистрационные сведения.
- Нажмите на кнопку Подтвердить регистрацию.
Нажмите на кнопку Показать регистрационные сведения. В программе установки будет показана ссылка на регистрацию и код регистрации. Можно скопировать их и пройти все необходимые этапы регистрации на другой машине. В таком случае необходимо ввести код регистрации в форме регистрации. Код регистрации действует только один час.
В качестве альтернативного варианта доступ к форме регистрации можно получить следующим способом:
- В разделе УСТРОЙСТВА выберите пункт Все устройства.
- Нажмите на кнопку +Добавить.
- В поле Регистрация по коду нажмите на кнопку Зарегистрировать.
Важно
Не выходите из программы установки до подтверждения регистрации. Чтобы начать регистрацию заново:
- Перезапустите программу установки;
- Повторите процедуру установки.
Таким образом машина будет назначена учетной записи, примененной для входа на консоль резервного копирования.
Настройка прокси-сервера
Агенты резервного копирования могут передавать данные через прокси-сервер HTTP/HTTPS. Сервер должен функционировать через HTTP-тоннель без сканирования или изменения трафика HTTP. Промежуточные прокси-серверы не поддерживаются.
Во время установки или заранее необходимо указать параметры прокси-сервера, так как на этапе установки агент регистрируется в облаке.
ОС MS Windows
Если прокси-сервер настроен в Windows (Панель управления > Свойства браузера > Подключения), то программа установки считает настройки прокси-сервера из реестра и использует их автоматически.
Параметры прокси-сервера также можно указать во время установки или заранее. Изменение после установки производится следующим образом:
Создайте новый текстовый документ и откройте его в текстовом редакторе (например, Notepad).
Вставьте в файл следующие строки:
Windows Registry Editor Version 5.00 [HKEY_LOCAL_MACHINE\SOFTWARE\Acronis\Global\HttpProxy\] "Enabled"=dword:00000001 "Host"="proxy.company.com" "Port"=dword:000001bb "Login"="proxy_login" "Password"="proxy_password"Замените
"proxy.company.com"именем хоста или IP-адресом прокси-сервера.Замените
"000001bb"шестнадцатеричным значением номера порта (например,"000001bb"соответствует номеру порта443).Укажите учетные данные прокси-сервера вместо
"proxy_login"и"proxy_password", если необходимо пройти аутентификацию на прокси-сервере. В противном случае удалите данные строки из файла.Сохраните документ с именем "reg".
Запустите файл от имени администратора.
Подтвердите изменение реестра Windows.
Если агент резервного копирования не установлен, можно установить его в данный момент. В противном случае, для перезапуска агента, выполните следующие действия:
Откройте командную строку:
- В меню Пуск выберите пункт Выполнить.
- Введите команду
cmd. - Нажмите на кнопку OK.
Выполните команды:
net stop mmsnet start mms
ОС Linux
Запустите установочный файл с параметрами: --http-proxy-host=АДРЕС --http-proxy-port=ПОРТ --http-proxy-login=ИМЯ ВХОДА --http-proxy-password=ПАРОЛЬ.
Для изменения параметров прокси-сервера после установки:
Откройте файл
/etc/Acronis/Global.configв текстовом редакторе.Если параметры прокси-сервера были заданы во время установки агента, найдите следующий раздел:
xml<key name="HttpProxy"> <value name="Enabled" type="Tdword">"1"</value> <value name="Host" type="TString">"АДРЕС"</value> <value name="Port" type="Tdword">"ПОРТ"</value> <value name="Login" type="TString">"ИМЯ ВХОДА"</value> <value name="Password" type="TString">"ПАРОЛЬ"</value> </key>Замените
"АДРЕС"новым именем хоста или IP-адресом прокси-сервера.Замените
"ПОРТ"номером порта в десятичном формате.Укажите учетные данные прокси-сервера вместо дескрипторов
"ИМЯ ВХОДА"и"ПАРОЛЬ", если на прокси-сервере необходимо пройти аутентификацию. В противном случае удалите данные строки из файла.Сохраните файл.
Перезапустите агент, выполнив команду
sudo service acronis_mms restartв любом каталоге.
Важно
Можно скопировать приведенные выше строки и вставить их между тегами <registry name="Global">...</registry>.
macOS
Параметры прокси-сервера можно указать во время установки или заранее. Изменение после установки производится следующим образом:
Создайте файл
/Library/Application Support/Acronis/Registry/Global.configи откройте его в текстовом редакторе (например, Text Edit).Вставьте в данный файл следующие строки:
xml<?xml version="1.0" ?> <registry name="Global"> <key name="HttpProxy"> <value name="Enabled" type="Tdword">"1"</value> <value name="Host" type="TString">"proxy.company.com"</value> <value name="Port" type="Tdword">"443"</value> <value name="Login" type="TString">"proxy_login"</value> <value name="Password" type="TString">"proxy_password"</value> </key> </registry>Замените
"proxy.company.com"именем хоста или IP-адресом прокси-сервера.Замените
443номером порта в десятичном формате.Укажите учетные данные прокси-сервера sвместо
"proxy_login"и"proxy_password", если необходимо пройти аутентификацию на прокси-сервере. В противном случае удалите данные строки из файла.Сохраните файл.
Если агент резервного копирования не установлен, можно установить его в данный момент. В противном случае для перезапуска агента, выполните следующие действия:
Откройте Приложения > Утилиты > Терминал.
Выполните команды:
sudo launchctl stop acronis_mmssudo launchctl start acronis_mms
